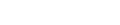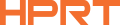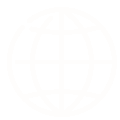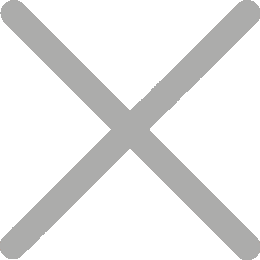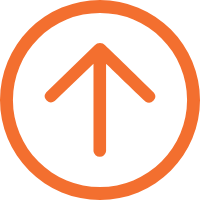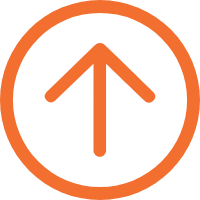Paano gamitin ang Barcode Scanner sa Excel para sa Streamlined Data Entry
Ang barcode scanner ay isang mahalagang kasangkapan para sa pagkakilala at pagbabasa ng barcodes, na karaniwang isintegrado sa iba't ibang barcode system sa loġistika, retail, healthcare, at higit pa. Ang funcionalidad nito ay napakalawak kapag ginagamit ang Excel. Kaya, ano ang mga aplikasyon ng barcode scanner sa Excel, at mas mahalaga, kung paano gamitin ang barcode scanner sa Excel para sa epektibong pagpasok ng datos?

Mga Application ng Paggamit ng Barcode Scanner gamit ang Excel
1. Small Business Inventory Management
Maaaring magpili ng Excel inventory management system ang mga maliliit na negosyo, tindahan, o mga simulang kompanya sa pagharap ng mga hadlang ng bilangguan o paghahanap ng simpleng paraan. Sa pamamagitan ng barcode scanner gamit ang Excel, mabilis nilang ipasok ang product IDs at barcodes sa Excel sheets para sa mahalagang inventory tracking, stocktaking, reordering, at sales data analysis, upang ito'y maging isang epektibong barcode scanner Excel inventory tool.
2. Pagmamanman ng mga Kaganapan
Para sa mga mas maliliit na kaganapan o seminar, maaaring gamitin ng mga organisador ang mga barcode scanner sa kamay upang i-scan ang mga QR code sa mga tiket o ID badge sa Excel spreadsheets. Mabilis ang paraan na ito ang pagkuha ng mga pangalan ng mga kalahok, mga oras ng pagpasok, atbp., at ang Excel sheet ay isang epektibong gamit para sa pagmamanman ng mga kalahok at pagsusuri ng pagkakataon.
3. Pagmamanman ng mga Akto ng Office
Maaaring gamitin ng mga departamento sa loob ng opisina o mas malalaking organisasyon ang Excel upang suriin ang mga kagamitan ng opisina o mga aseto ng IT. Sa Bluetooth scanner at smartphone, madaling i-scan ang mga barcodes sa Excel. Sa ganitong paraan, madali ang pagmamanman sa real-time na estatus ng mga asset, pagpapanatili ng scheduling, at mga detalyadong audits.
4. Pagkoleksyon ng mga Data sa Pagsaliksik
Sa pananaliksik na kapaligiran, ang barcode scanners at Excel ay nagtrabaho ng sama-sama upang ipagpadali ang pagpasok ng datos, makatulong sa pagsusuri, pagmamanman ng pag-unlad ng eksperimento, at pagpapanatili ng rekordo.
Paano mag-scan ng Data sa Excel?
Pagkatapos mong makuha ang malawak na mga aplikasyon ng pagsasanib ng barcode scanner sa Excel, paano mabilis ang pagscan ng barcodes sa Excel ï¼
1. Piliin ang Right Barcode Scanner
Piliin ang barcode scanner na kompatible sa Excel na tumutugma sa iyong pangangailangan.
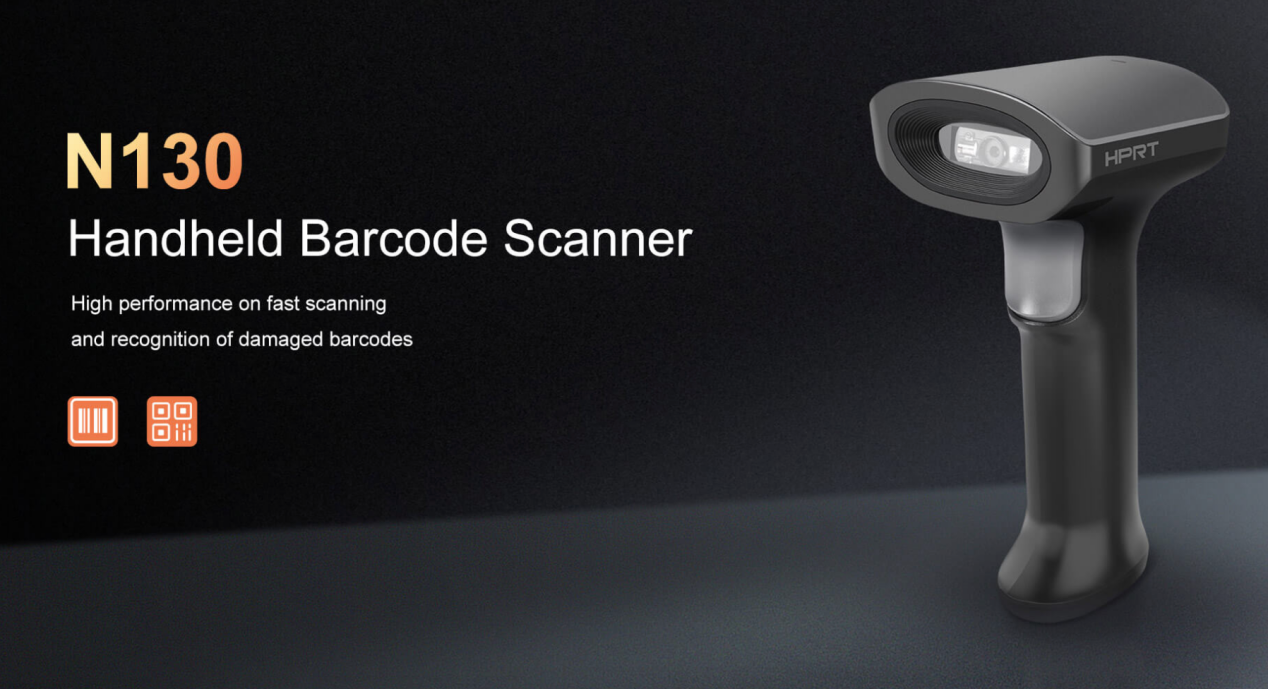
Para sa koneksyon ng kompyuter, ideal ang USB interface scanner tulad ng N130 handheld barcode scanner. Ang Excel barcode scanner na ito ay sumusuporta sa parehong 1D at 2D barcodes, nagbibigay ng mataas na precision sa scanning at mabilis na sagot, kahit para sa mga damaged o hindi malinaw na barcodes.
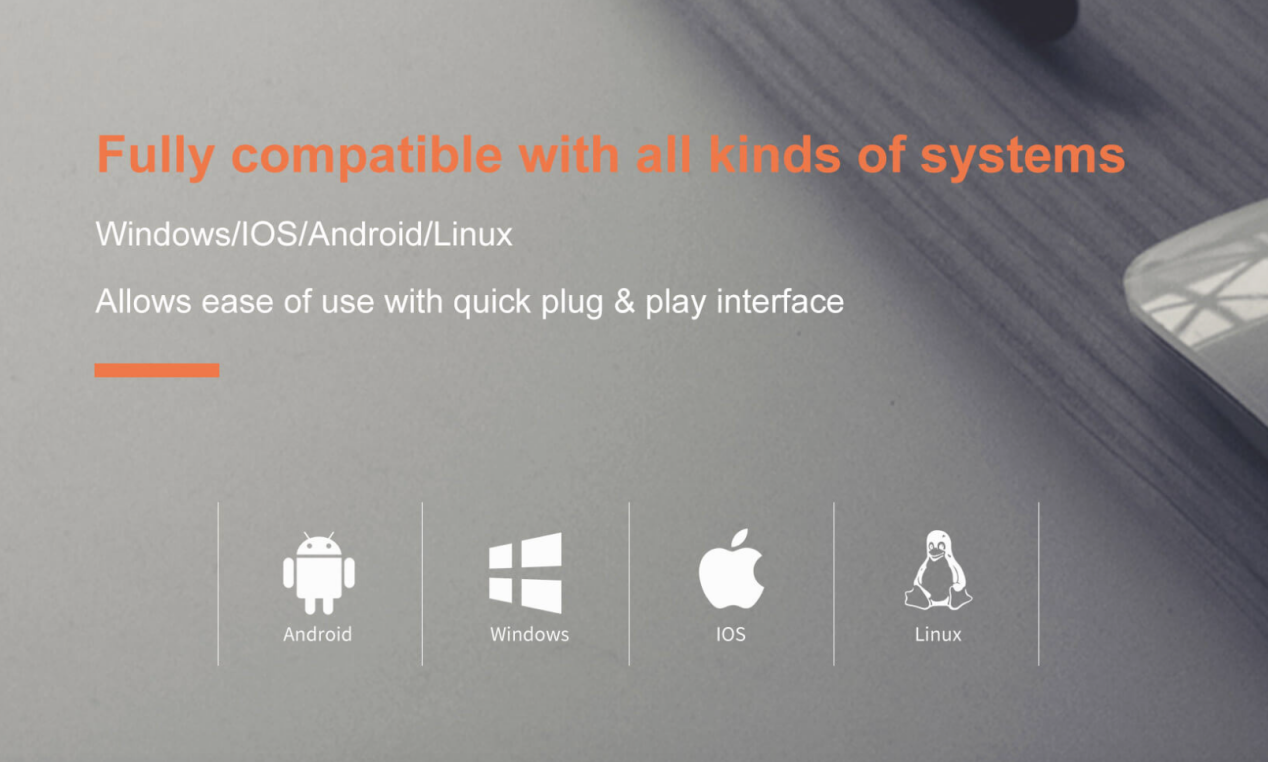
Ang N130 ay plug-and-play, na may malakas na kompatibilidad sa iba't ibang sistema ng operasyon. Karagdagan, ito ay may base, convenient na ilagay kapag hindi ginagamit.
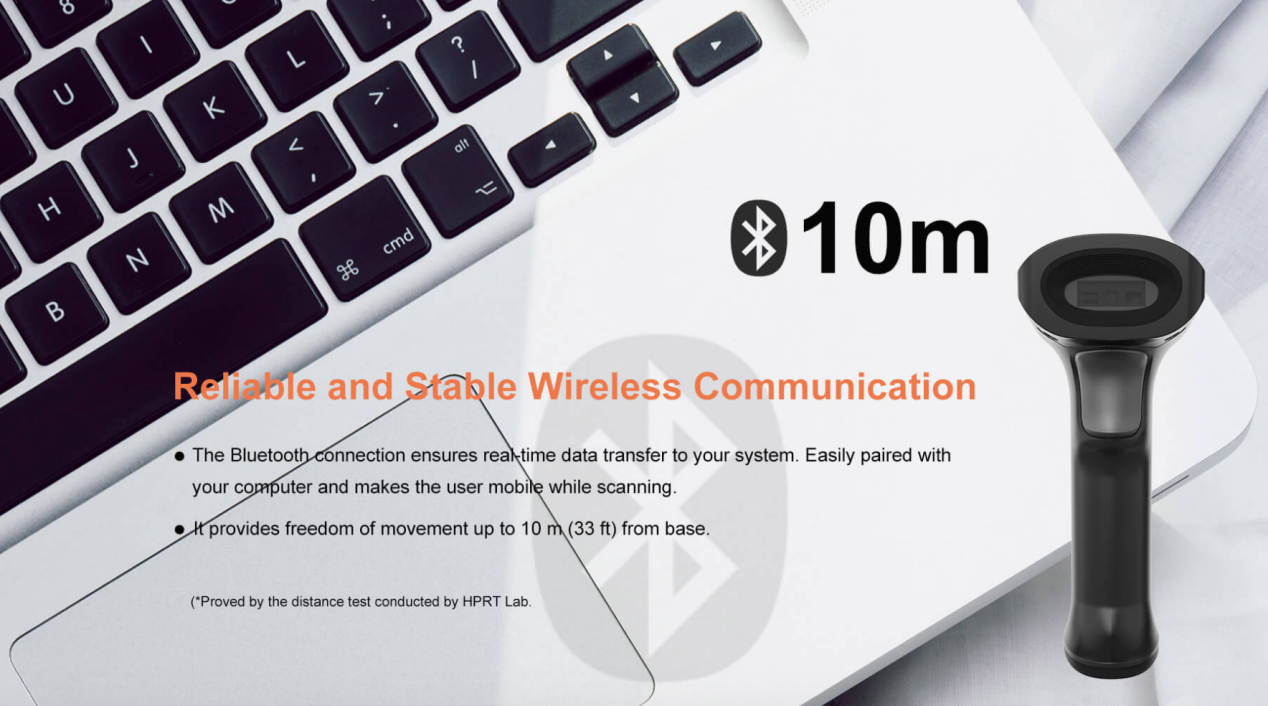
Para sa paggamit ng mga mobile o mga koneksyon sa smartphones o iPads, ang N130BT wireless barcode scanner ay mas magaling na pagpipilian. Ang 2D barcode scanner na ito ay may malaking baterya at pinalawak na oras ng standby. At suportahan nito ang pagpapadala ng malawak na layo hanggang sa 10m, na nagpapataas ng fleksibilidad. Kontahin ninyo kami para sa mga barcode scanner na gumagana ng excel.
2. Maghanda ng Excel Sheet
Maglikha ng bagong sheet o buksan ang isang mayroon sa Excel. Pagkatapos, i-designate ang isa o higit pang mga kolom para ipasok ang mga datos mula sa barcode scan sa Excel, at siguraduhin ang organisadong pagsunod ng mga tala.
Idagdagdag ang mga kolom para sa iba pang impormasyon tulad ng "Scan Time," "Product Name," "Quantity," atbp. Gamitin ang Excel formulas tulad ng Vlookup para sa awtomatikong pagpuno o kalkulasyon ng datos.
3. I-set ang Barcode Scanner
Kunin ang USB barcode scanner bilang halimbawa: i-connect ito sa kompyuter gamit ang isang data cable. Kapag magsisimula ka sa scanning ng barcodes, maaari mong mapapansin na ang lahat ng scanned data ay magkumukuha sa isang Excel cell nang hindi awtomatiko na ilipat sa susunod na linya.
Sa kasong ito, kailangan mong ayusin ang setting ng Excel barcode scanner. Dahil maaaring magkaiba ang paraan ng configuration para sa iba't ibang modelo ng scanner, mangyaring tumingin sa manual ng gumagamit ng iyong natatanging barcode scanner para sa detalyadong tagubilin.
Kapag ang Excel barcode scanner ay maayos, at ang cursor ay awtomatiko na lumilipat sa susunod na cell pagkatapos ng bawat scan, maaari mong simulan ang pormal na proseso ng pagpasok ng datos sa Excel.
4. Pag-scan ng Barcodes sa Excel
Simulan ang scanning barcodes, paulit-ulit ang proseso para sa bawat kinakailangang entry.
5. Pag-format ng Data
Pagkatapos ng scan, mabuti ang pagbabasa ng datos at aesthetics sa pamamagitan ng pag-aayos ng mga fonts, pagdagdag ng hangganan, o pagpapalagay ng kondisyonal na formatting.
Ang paggamit ng barcode scanner sa Excel ay nagpapataas sa epektibong pagpasok ng datos, pagtatago ng oras at gastos para sa mga negosyo. Matapos ang mga hakbang na ito, maaari mong walang pagsisikap na i-integrate ang barcode scanning sa Excel, pagpapataas ng epektibo sa inventory management, asset tracking, at pamahalaan ng sign-ins para sa mga pulong at kaganapan.